Information Updated: 10th November, 2023 Google reviews are considered the most trusted source of online feedback about a business, service, or product. Google reviews can either make or break the online reputation of a business. Google is currently the most popular search engine in the world with no other search engine to challenge Google’s authority. […]

Information Updated: 10th November, 2023
Google reviews are considered the most trusted source of online feedback about a business, service, or product. Google reviews can either make or break the online reputation of a business. Google is currently the most popular search engine in the world with no other search engine to challenge Google’s authority. Knowing how to interact with Google is in the best interest of everyone, therefore in this article, we will explain how to add photos to a google review.
Google allows its users to create and manage business listings and then add google maps reviews for free. Reviews with pictures of the interior and exterior are considered more authentic and authoritative as compared to reviews that only have star ratings and descriptions. You can use the same account to post reviews and then add photos to those reviews.
To know how to add photos to a google review carefully read this article from start to finish.
Need the answer to the question: “can you post pictures on google reviews?” The simple answer is Yes, you can. Here are the different ways to add photos to your google review using your smartphone, PC, laptop, android mobile, or tablet.
Sign in to your Gmail account by using any preferred browser of your choice.
Open Google Maps on your browser or launch the google maps app using your phone. Find the business that you want to review.
Scroll down until you find the “Add A Photo” and “Add A Review” buttons as shown in the picture. Now, click the “Add A Review” Button.
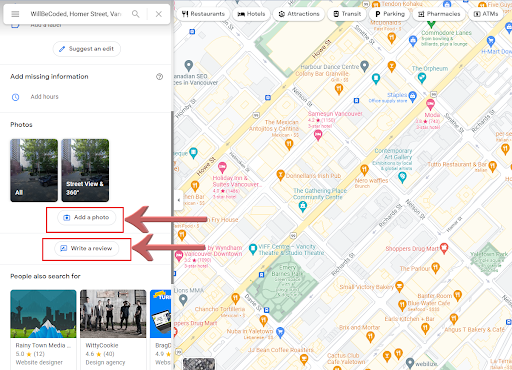
Use the left sidebar scroll and find the camera icon. Now click the camera icon underneath the details section as shown in the picture.
Remember that some of your personal information will be displayed when you add a review. Your personal information includes your name, location info, and any other information that you have made public.
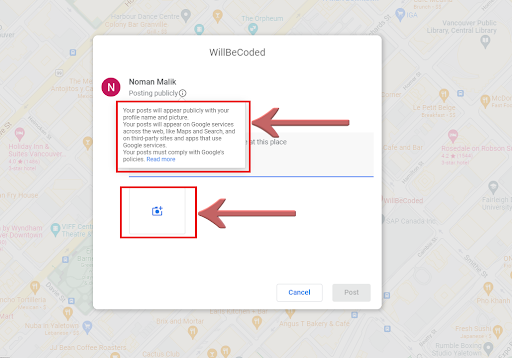
Now click the camera icon and click the button that reads “select photo from your computer”. Find the photo that you want to upload to your review. Select the photo and then click “Open”. Clicking “open” will add the photo to your review.
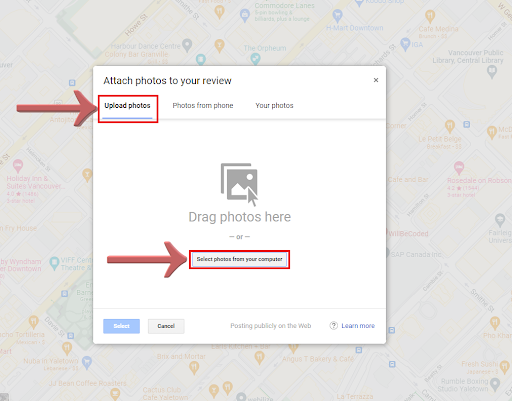
Once you have added the description, have given a star rating, and added a photo to your review. Click the “Post” button. Clicking “Post” will publish your review.
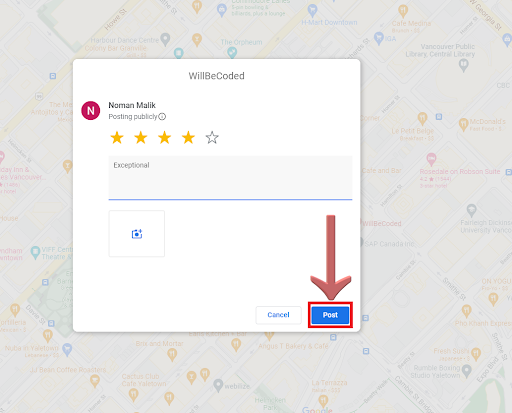
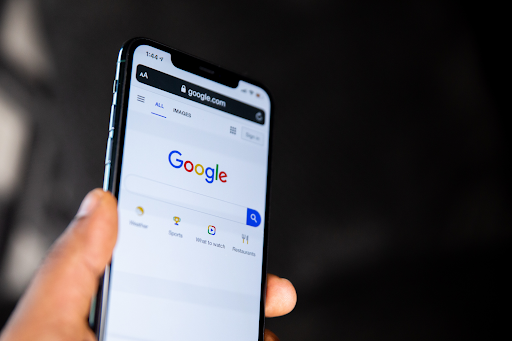
Wondering how to add photos to google maps street view using your phone? here is the solution:
1) Sign in to your google account.
2) Launch the Google Maps Mobile App
3) Type the name of the business profile in the bottom left corner inside the text box.
4) After finding the business that you want to review, keep scrolling down until you find the “Write a Review” button.
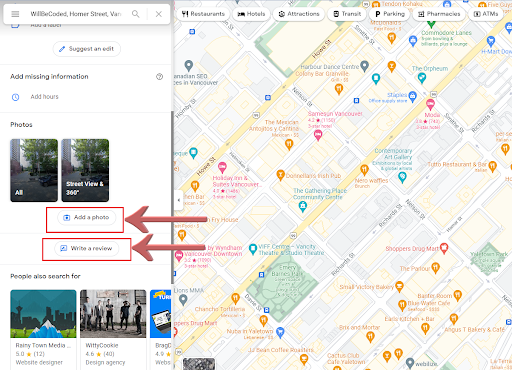
5) Click the “write a review” button and then click on the camera icon to add pictures to your online google review.
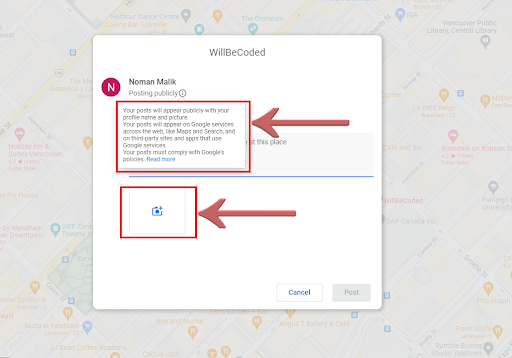
6) Add pictures to your review from your mobile phone. You can either take a picture at that time or upload a picture that you already have on your phone.
7) Add the picture of your choice, write a description that best describes your experience, give a start rating between 1 and 5 (5 being the highest), and click post.
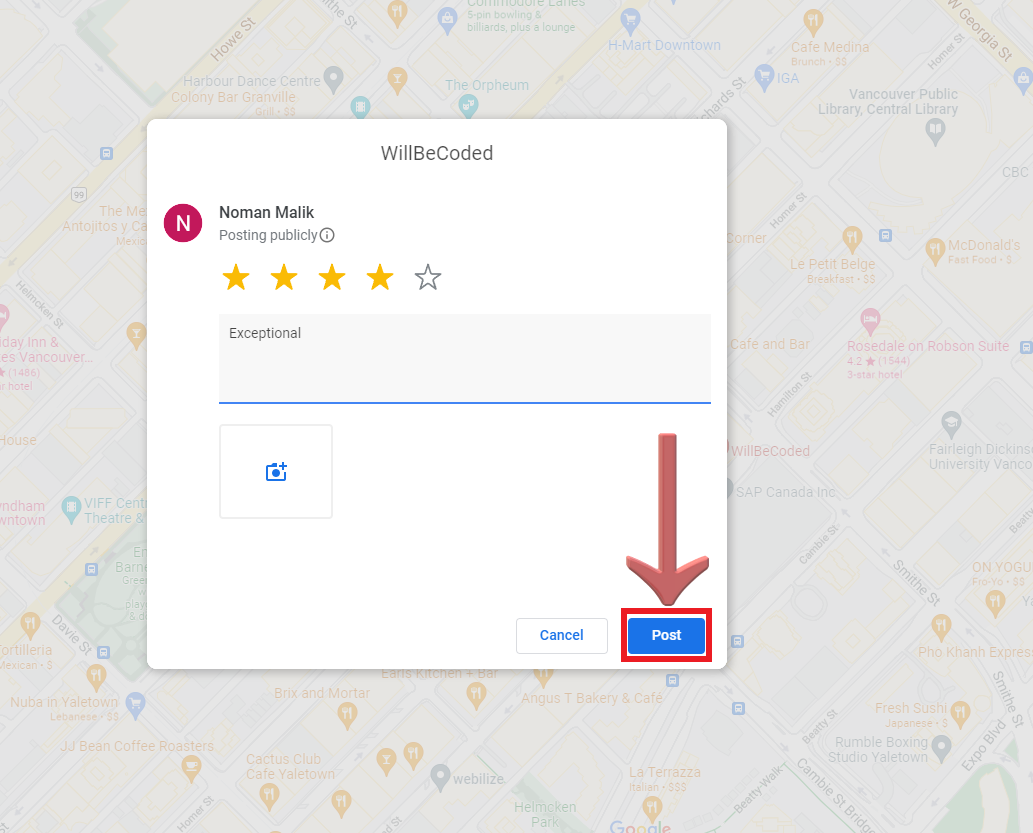
1) Open the Google Maps webpage on your computer or launch the google maps app on your mobile phone.
2) In the top left corner of your screen, find and click the “Your Contributions” button.
3) Scroll down until you find the “Contribute” tab and click it to add photos to your reviews.
4) Remember that this option “Add Your Photos to Maps” is only available to people who take photos at places from their phone with their location turned on.
5) Select one or more photos and add them to the business listings of your choice by clicking the “Post” button. A review with the photo’s location is considered more authentic than other reviews.
To prevent your public reviews from appearing on your google public profile you need to
1) Open google maps.
2) Find Your Contributions tab on the top left side and click it.
3) Now in this window click the profile settings option
4) find the option that reads “show contributions on your public profile” and turn it off
5) Your public google profile will not have any google maps contributions like ratings or reviews.
Here is how to delete a picture that you posted with your review.
1) Go to Google Maps.
2) Find the listing from which you want to remove the picture.
3) Click Your Contributions and then click the pictures tab to see the photos that you added with your reviews.
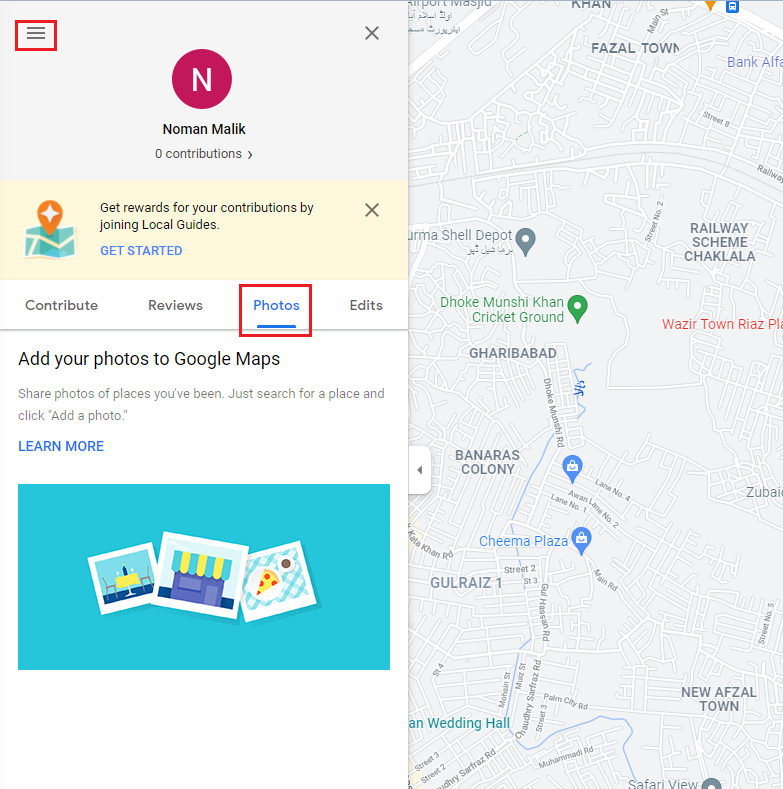
4) Select the photo that you want to delete and then click “more” and then clock remove the photo.
5) Deleting the picture from your review will also delete that picture from google pictures. However, doing this will not delete that picture from your phone or google drive.
Note: Business owners are not allowed to delete reviews that are left there by customers. Business owners can only report reviews that violate google review policy. Only customers are allowed to delete their own reviews. Deleting your review will also remove it from google search.
You can also report an inappropriate photo that is published with a review on google maps. Any photo or comment that violates Google’s review policy will be taken down after manual reviewing by the google team. To report a photo published on google maps follow these steps:
1) Search for a google place on google maps that you want to report a picture from.
2) Open the photo gallery by clicking the large photo on the top left side.
3) Click the google photo that you want to report.
4) On the left side of the photo click on the button that reads “Report A Problem”
5) Briefly explain the issue and provide information on how it violates Google’s policy.
6) Click on send a report to send it to the Google team for review.
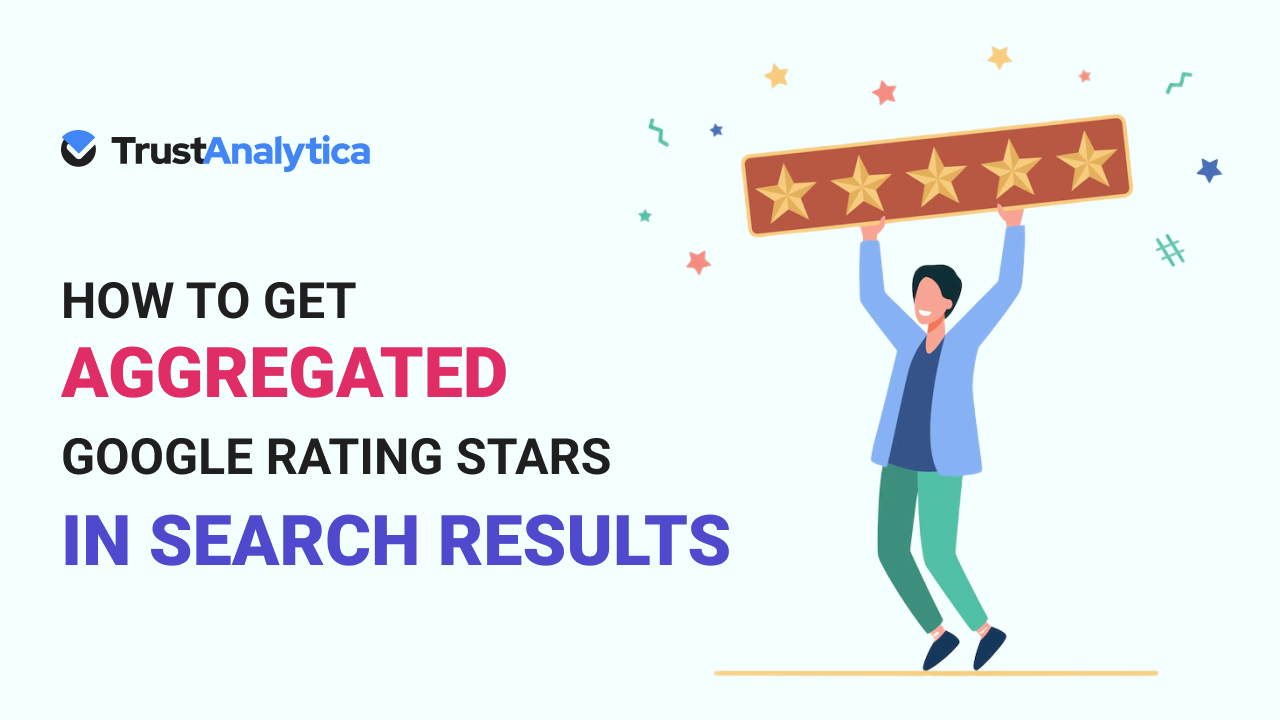 How To Get Aggregated Google Rating Stars In Search Results
How To Get Aggregated Google Rating Stars In Search Results 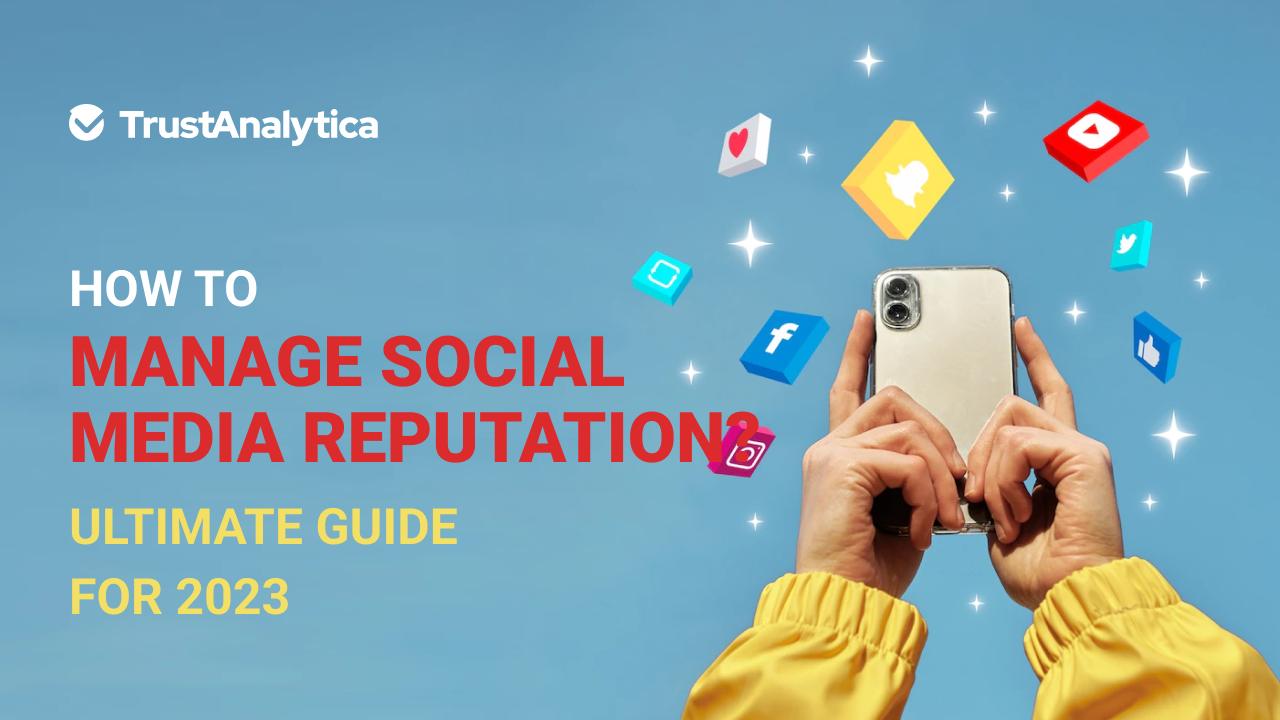 How to Manage Social Media Reputation? Ultimate Guide for 2023
How to Manage Social Media Reputation? Ultimate Guide for 2023 
